
The above photo is underexposed. The chocolate strawberries look like chestnuts. Below is the same photo after applying the Shadow/Highlight filter.

Fixing Underexposed Photos, Pre-CS — The Layer Sandwich Trick
If you don't have CS, then the following trick will help you achieve similar results. I actually find this method produces better results.
Step 1 — New Layer
Open your photo and make a copy of the Background Layer by choosing Layer> Duplicate Layer, or by dragging it to the New Layer Icon at the bottom of the Layers palette.
Step 2 — Change The Blend Mode
In the Layers palette change the Blend Mode of the new layer from Normal to Screen. This will lighten the photo uniformly.
Step 3 — Repeat
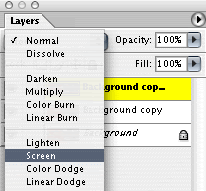
Now repeat the entire procedure again. Create a new layer, change the blend mode to screen, and then take a look at the result. Continue doing this until you go from "oh-my-god it's almost perfect" to "oh-my-god I've ruined it!"
Step 4 — Lower The Opacity
Now leave that last layer active even though it's taken you too far and lower the Opacity using the slider at the top right of the layers palette. This lowers the intensity of the effect. When you've found the right amount, you can flatten your image.
Step 5 — Flatten And Save
Choose Layer> Flatten or use the palette’s flyout menu and choose Flatten Image. That's it. Save your file (File> Save) and you're done.
