Instructions:1.
Open an image that you want to add a splash over. In this example, I found a simple photo of a tile floor to use.

2. Create a new layer. Name this new layer "Splash".
3. Select the Polygonal Lasso tool. Create a splash pattern selection.
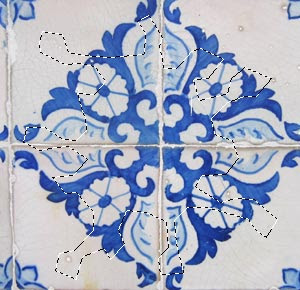
4. Goto Select > Modify > Smooth. Set the Sample Radius to 10 px. Click OK.
5. Use the Paint Bucket tool and fill the selection with white.

6. Right click the "Splash" layer from the layers palette. Choose "Blending Options" from the pop-up list.
7. Set the properties for "Drop Shadow" to the following:
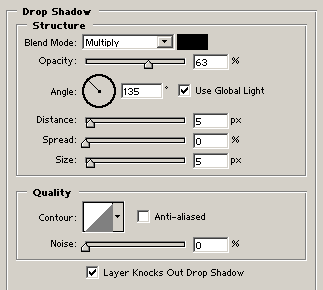
8. Set the properties for "Bevel and Emboss" to the following:
10. In the layers palette, click the "Blending Mode" drop down box. Choose "Multiply" from the list.


